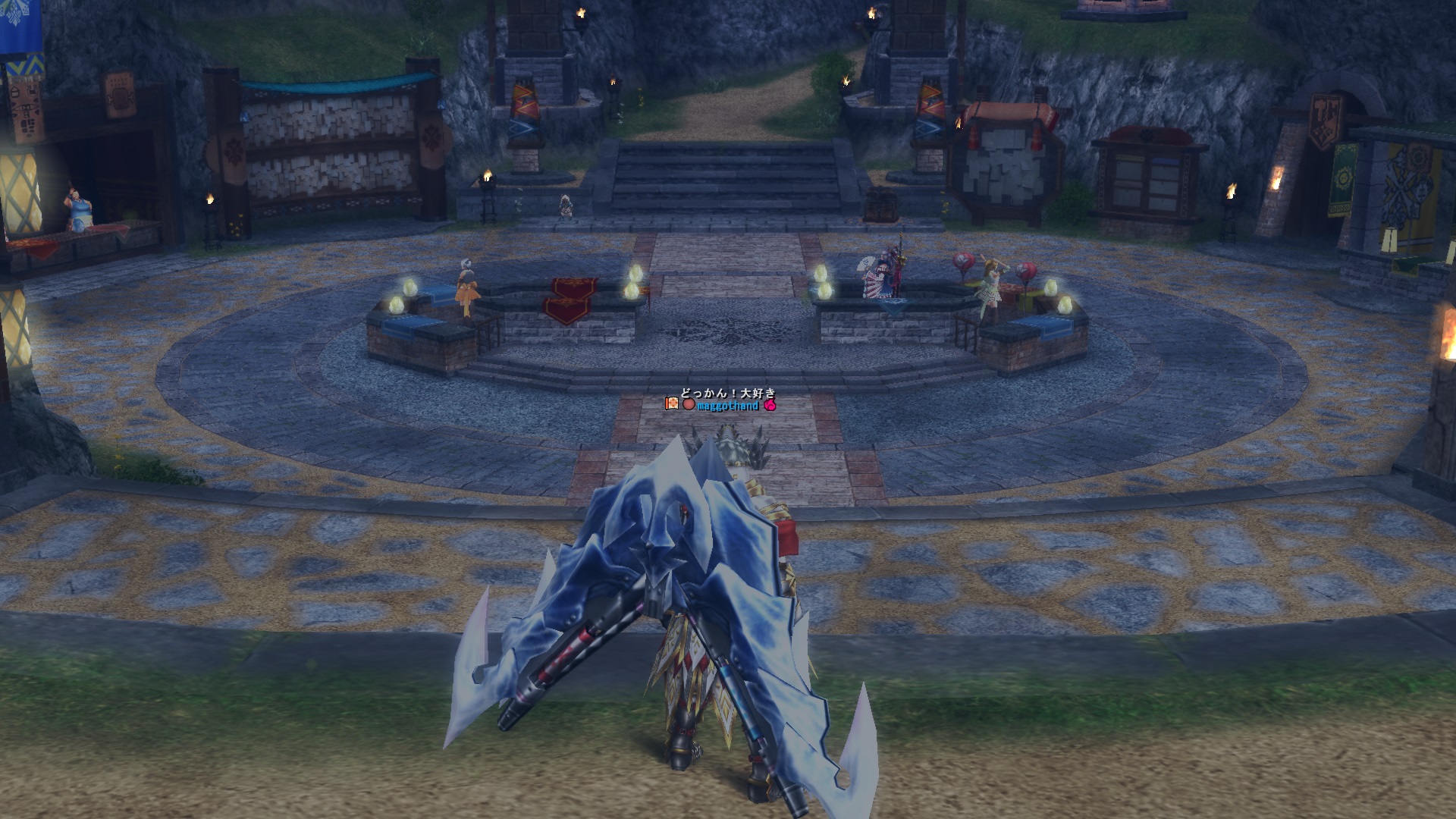ゲームコントローラーが認識しなくなると、焦りますよね。
PS4とかXBOXなどの据え置き型ゲーム機の場合には、気になることではないですが、パソコン版のゲームをしていると、電池切れなどのように前兆もなく、突如訪れます。そんな時の対処方法を備忘録的に書いておきます。
無線の場合には単純なことから
最近は、無線で接続するタイプのコントローラーが多いので、有線接続より使いやすい分、トラブルに見舞われる可能性も高くなっています。
ちなみに私は、マウスもキーボードも安定性を重視して有線接続を好んで使っています。
- 電池交換してみる
据え置き型ゲーム機の場合には、コントローラーは重要なデバイスなので、画面にコントローラーの電池残量が表示されたり、残量の警告が表示される便利機能が充実していますが、パソコン版の場合には、警告表示などが出ることもありません。
単純に電池切れの可能性もあるのでコントローラーの電池を交換してみましょう。
- 有線接続で試してみる
例えばXBox One版のコントローラーなどは、USBケーブルなどで接続すると有線コントローラーになるので、無線(Bluetoothなど)のトラブルを除外するためにも、有線接続をしてみて、改善するか試してみましょう。
ゲームコントローラーが使えない場合の対処方法
電池交換などをしても改善しない場合には、パソコン側のトラブルの可能性が高くなります。他のデバイスと同様に、トラブルが発生してそうな部分を確認、更新していくことになります。
- ゲームコントローラーを接続し直す
USBのコネクターを一旦外して、再度接続をし直します。この時、パソコンの前面にあるUSBを利用している場合には、後ろにあるポートを使ったり、USBハブを使っている場合には別のポートを使ったり、USBポートの障害も考えられるので別のUSBコネクターに接続してみることをおススメします。
- コントローラーのドライバ更新
Windows10であればコントローラーを外した状態で、[設定|デバイス]で表示される[Bluetoothとその他のデバイス]画面で、一旦削除して、コントローラを接続してドライバーの再インストールを行います。
- 優先デバイスの確認
ゲームコントローラーには優先デバイスという設定があります。他のコントローラが接続されている場合には、期待したコントローラーが利用できない場合もあるので、次の手順で優先デバイスの確認をします。
- [コントロール パネル]を開きます。
- [ハードウェアとサウンド|デバイスとプリンター]の順にメニューを操作します。
- 表示された[デバイスとプリンター]画面で、コントローラー(画面の例ではXbox 360 Controller for Windows)をマウスの右ボタンでクリックして表示されたポップアップメニューから[ゲーム コントローラーの設定]メニューを選択します。
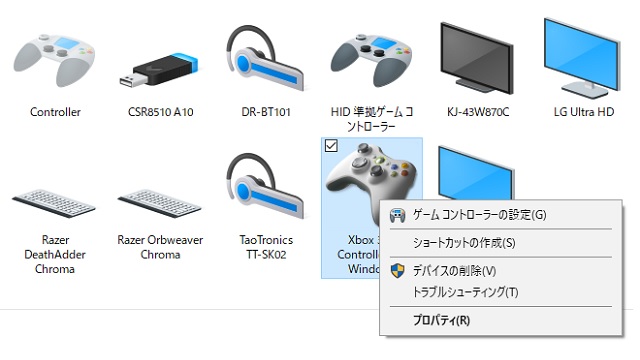
- 表示された[ゲーム コントローラー]画面の[詳細設定]ボタンをクリックします。
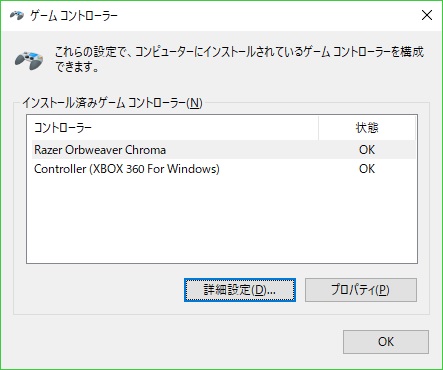
- [詳細設定]画面で、[優先デバイス]に設定されているコントローラーの確認を行います。
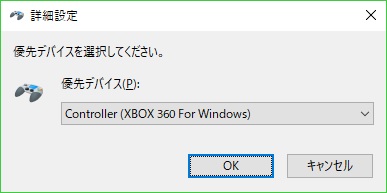
- [OK]ボタンをクリックして[詳細設定]画面を閉じます。
- [OK]ボタンをクリックして[ゲーム コントローラー]画面を閉じます。
以上で操作は終了です。
コントローラーの接続を単純化して検証してみる
ドライバーの更新、ゲームプログラムの再インストールなど、何をしてもだめな場合には構成を単純化すると上手くいく場合があります。
- 直接USBポートに接続する
USBハブなどを使っている場合には、直接パソコンのUSBポートに接続してみると改善する場合があります。USBハブ自体にトラブルの原因がある可能性があります。
- 他のゲームコントローラーを取り外す
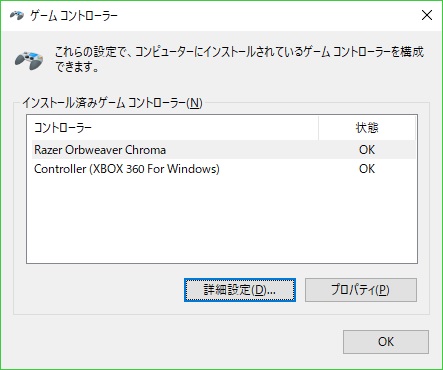
複数のゲームコントローラー(他のUSB機器も含む)を一旦USBから外して、使えないコントローラのみにしてから、ゲームを開始する。
最後の手段
- ゲームプログラムの再インストール
あまり考えたくはないですが、プログラム側で問題が発生している可能性もあるので、[コントロール パネル|プログラム]から、MHFのゲームプログラムを一旦アンインストールして再度セットアップを行います。
MHFの場合、ゲームキャラのデータはサーバー側にあるので、再インストールしてキャラクターが消滅するようなことはありません。ゲームプログラムのダウンロードから始まるので再セットアップには、時間がかかります。
ゲームをする時にコントローラーが使えないと、かなりのストレスになります。Windowsやゲームプログラムの更新や、新しいソフトウェアの追加などでも使えなくなったりするので、万一に備えて、確認事項は多い方が良いです。
ゲームコントローラーが接続できない場合の対処方法として活用していただければ、嬉しいです。
最後までご覧いただき、ありがとうござういます。